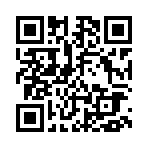› 沖縄県在宅就業支援センター › 『パソコンライフ パート4』
› 沖縄県在宅就業支援センター › 『パソコンライフ パート4』『パソコンライフ パート4』
こんにちは。
沖縄県在宅支援センタースタッフです。
在宅で仕事をする上で、重要なことのひとつに
パソコン操作があります。
パソコンを使って業務のやり取りを行ったり、作業を行ったりなど、
基本的な操作は必須です。
今回は、『知っててお得なパソコン豆知識』です。
【 「セーフモード」で起動する 】
Windowsを起動する際に、最小限必要なシステムファイルとドライバだけを
利用する状態のことを「セーフモード」言います。
正常に起動できない時に、このモードをつかってWindowsを起動し、
問題を見つけ修復します。
例えばトラブルが原因で再インストールが必要な場合、その前に
必要なデータのバックアップを行う、というような例などの場合に
セーフモードを使います。
1.通常通りパソコンに電源を入れます。
2.Windowsのロゴ画面など、起動画面が表示されます。
このタイミングで「F8」キーを押します。
3.「Windows拡張オプションメニュー」が表示されます。
4.カーソルを矢印キーで操作して「セーフモード」を選択します。
なお、パソコンは、セーフモードで立ち上げることで発生したトラブルを、
自動的に解消してくれるようになっています。
全部のトラブルがこれで解消するというわけではないのですが、
異常を感じて、パソコンを再起動しても元に戻らない場合は、
一度セーフモードで起動させて、何も作業をせずにそのまま終了させて、
もう一度普通に起動させる、ということを試してみるのも一つの手です。
<Windows7>
セーフモードの起動方法です。
1.パソコン起動時に、"詳細ブート オプション" が表示されるまで、
キーボードの [F8] キー をゆっくりとした間隔で連打します。
2."詳細ブート オプション" が表示されます。
起動時は、[コンピューターの修復] が選択されていますので、
キーボードの [↓] キー で [セーフ モード] を選択し、
[Enter] キー を押します。
もし、このようなパソコントラブルが起こったときには試してみてくださいね。
素敵なパソコンライフを送るにはこのような情報や知識も必要ですね。

沖縄県在宅支援センタースタッフです。
在宅で仕事をする上で、重要なことのひとつに
パソコン操作があります。
パソコンを使って業務のやり取りを行ったり、作業を行ったりなど、
基本的な操作は必須です。
今回は、『知っててお得なパソコン豆知識』です。
【 「セーフモード」で起動する 】
Windowsを起動する際に、最小限必要なシステムファイルとドライバだけを
利用する状態のことを「セーフモード」言います。
正常に起動できない時に、このモードをつかってWindowsを起動し、
問題を見つけ修復します。
例えばトラブルが原因で再インストールが必要な場合、その前に
必要なデータのバックアップを行う、というような例などの場合に
セーフモードを使います。
1.通常通りパソコンに電源を入れます。
2.Windowsのロゴ画面など、起動画面が表示されます。
このタイミングで「F8」キーを押します。
3.「Windows拡張オプションメニュー」が表示されます。
4.カーソルを矢印キーで操作して「セーフモード」を選択します。
なお、パソコンは、セーフモードで立ち上げることで発生したトラブルを、
自動的に解消してくれるようになっています。
全部のトラブルがこれで解消するというわけではないのですが、
異常を感じて、パソコンを再起動しても元に戻らない場合は、
一度セーフモードで起動させて、何も作業をせずにそのまま終了させて、
もう一度普通に起動させる、ということを試してみるのも一つの手です。
<Windows7>
セーフモードの起動方法です。
1.パソコン起動時に、"詳細ブート オプション" が表示されるまで、
キーボードの [F8] キー をゆっくりとした間隔で連打します。
2."詳細ブート オプション" が表示されます。
起動時は、[コンピューターの修復] が選択されていますので、
キーボードの [↓] キー で [セーフ モード] を選択し、
[Enter] キー を押します。
もし、このようなパソコントラブルが起こったときには試してみてくださいね。
素敵なパソコンライフを送るにはこのような情報や知識も必要ですね。

Posted by
沖縄県在宅就業支援センター
at
2011年12月03日
10:00