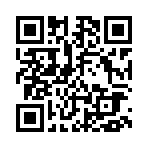› 沖縄県在宅就業支援センター › 『パソコンライフ パート7』
› 沖縄県在宅就業支援センター › 『パソコンライフ パート7』『パソコンライフ パート7』
こんにちは。
沖縄県在宅支援センタースタッフです。
12月に入り、大掃除の季節となりました。
お部屋だけでなく、パソコンも大掃除してはいかがでしょうか?
前回は、パソコンをお掃除するときのポイントやお掃除の仕方についてまとめました。
今回は、パソコンをスピードアップさせるテクニックをご紹介。
「最近、どうもパソコンの動きが遅いのよね~」と感じたことはありませんか?
パソコンを長く使っていると、なんとなく遅くなったという症状は、多くの人が感じることです。
パソコンも人と同じように、健康管理が第一。
ここでは、いらないものを整理したり、ハードディスクをチェックしたりなど、
パソコンがすっきり健康になって、快適に使えるようになるポイントをご紹介します。
★ポイント1「起動を早くする」
●壁紙を変更する
壁紙に設定されているファイルの容量が大きいと、起動に時間がかかってしまうことがあります。
壁紙に小さな容量のファイルを使うか、壁紙を使用しないように設定しましょう。
●起動時のソフトを減らす
パソコン起動と同時に自動的に起動するように設定されているソフトがあります。
たくさんのソフトが同時に起動するように設定されていると時間がかるので、
同時に起動するソフトの数を少なくしましょう。
●デスクトップのアイコンを減らす
起動したときにデスクトップ画面に表示されるアイコンの数が多いのも遅くなる。
★ポイント2「CPUの負荷状況をチェックする」
CPUの負荷状況やメモリの使用状況を確認することができます。
特定のソフトがCPUを占有していると、急にパソコンの動作が遅くなることがありますので、
CPUやメモリの状況もチェックしてみてください。
もし、特定のソフトがCPUを占有した状態にあるときは、いったん使っているソフトを終了してみてください。
●タスクマネージャを起動する
タスクバーの何もないところを右クリックして「タスクマネージャ」をクリックします。
「パフォーマンスタブ」で確認できます。
●ガジェットの「CPUメーター」というツールを利用する。
デスクトップにいつでも表示させておくことで、「タスクマネージャ」を開かなくても、
CPUがどのような負荷状況なのかをチェックすることができます。
★ポイント3「ハードディスクの『ゴミ』を整理・点検・整備(最適化)」
パソコンを長く使っていると、知らず知らずのうちに、不要なファイルがたまってしまいがちです。
OSがインストールされたドライブ(Cドライブなど)の空き容量が少ないと、
パソコンの動作が不安定になることもあります。
パソコンのスピードアップのためにも、定期的に不要ファイルをチェックして、
必要のないファイルは削除しましょう。
●ゴミ箱を空にする
必要なファイルが間違ってごみ箱に入っていないかを確認して、「ごみ箱を空にする」をクリックします。
●ディスククリーンアップで一時的なファイルを削除する
「ディスククリーンアップ」を使うと、
一時ファイル・ごみ箱の中身・必要なくなった各種のシステムファイル・その他アイテムなど
必要のないファイルを問題なく削除できます。
●定期点検をする
ハードディスクはとてもデリケートです。異常終了したときや強制的に電源を切った場合、
ハードディスクに「不良セクタ」という破損した区間ができてしまうことがあります。
定期的にハードディスクの点検をしましょう。
なお、点検によって、異常があった場合、自動的に修復する機能もあります。
ただし、障害の度合いにより、修復できない場合もあります。
●整備(最適化)をする
ハードディスクは書き込みや削除を繰り返していると、「断片化」が起こります。
「断片化」はハードディスク上にバラバラにデータが保存されている状態で、
連続した空き領域が少なくなるため、コンピュータの性能も全体的に遅くなります。
「ディスク デフラグ」を使用して、断片化されたデータをきれいに整備して最適化します。
※このようなことを行っても、改善されない場合は専門店へ相談してみるといいと思いますよ。
今年のうちにパソコンも外側も内側もきれいにすっきりさせましょう!!

沖縄県在宅支援センタースタッフです。
12月に入り、大掃除の季節となりました。
お部屋だけでなく、パソコンも大掃除してはいかがでしょうか?
前回は、パソコンをお掃除するときのポイントやお掃除の仕方についてまとめました。
今回は、パソコンをスピードアップさせるテクニックをご紹介。
「最近、どうもパソコンの動きが遅いのよね~」と感じたことはありませんか?
パソコンを長く使っていると、なんとなく遅くなったという症状は、多くの人が感じることです。
パソコンも人と同じように、健康管理が第一。
ここでは、いらないものを整理したり、ハードディスクをチェックしたりなど、
パソコンがすっきり健康になって、快適に使えるようになるポイントをご紹介します。
★ポイント1「起動を早くする」
●壁紙を変更する
壁紙に設定されているファイルの容量が大きいと、起動に時間がかかってしまうことがあります。
壁紙に小さな容量のファイルを使うか、壁紙を使用しないように設定しましょう。
●起動時のソフトを減らす
パソコン起動と同時に自動的に起動するように設定されているソフトがあります。
たくさんのソフトが同時に起動するように設定されていると時間がかるので、
同時に起動するソフトの数を少なくしましょう。
●デスクトップのアイコンを減らす
起動したときにデスクトップ画面に表示されるアイコンの数が多いのも遅くなる。
★ポイント2「CPUの負荷状況をチェックする」
CPUの負荷状況やメモリの使用状況を確認することができます。
特定のソフトがCPUを占有していると、急にパソコンの動作が遅くなることがありますので、
CPUやメモリの状況もチェックしてみてください。
もし、特定のソフトがCPUを占有した状態にあるときは、いったん使っているソフトを終了してみてください。
●タスクマネージャを起動する
タスクバーの何もないところを右クリックして「タスクマネージャ」をクリックします。
「パフォーマンスタブ」で確認できます。
●ガジェットの「CPUメーター」というツールを利用する。
デスクトップにいつでも表示させておくことで、「タスクマネージャ」を開かなくても、
CPUがどのような負荷状況なのかをチェックすることができます。
★ポイント3「ハードディスクの『ゴミ』を整理・点検・整備(最適化)」
パソコンを長く使っていると、知らず知らずのうちに、不要なファイルがたまってしまいがちです。
OSがインストールされたドライブ(Cドライブなど)の空き容量が少ないと、
パソコンの動作が不安定になることもあります。
パソコンのスピードアップのためにも、定期的に不要ファイルをチェックして、
必要のないファイルは削除しましょう。
●ゴミ箱を空にする
必要なファイルが間違ってごみ箱に入っていないかを確認して、「ごみ箱を空にする」をクリックします。
●ディスククリーンアップで一時的なファイルを削除する
「ディスククリーンアップ」を使うと、
一時ファイル・ごみ箱の中身・必要なくなった各種のシステムファイル・その他アイテムなど
必要のないファイルを問題なく削除できます。
●定期点検をする
ハードディスクはとてもデリケートです。異常終了したときや強制的に電源を切った場合、
ハードディスクに「不良セクタ」という破損した区間ができてしまうことがあります。
定期的にハードディスクの点検をしましょう。
なお、点検によって、異常があった場合、自動的に修復する機能もあります。
ただし、障害の度合いにより、修復できない場合もあります。
●整備(最適化)をする
ハードディスクは書き込みや削除を繰り返していると、「断片化」が起こります。
「断片化」はハードディスク上にバラバラにデータが保存されている状態で、
連続した空き領域が少なくなるため、コンピュータの性能も全体的に遅くなります。
「ディスク デフラグ」を使用して、断片化されたデータをきれいに整備して最適化します。
※このようなことを行っても、改善されない場合は専門店へ相談してみるといいと思いますよ。
今年のうちにパソコンも外側も内側もきれいにすっきりさせましょう!!

Posted by
沖縄県在宅就業支援センター
at
2011年12月21日
10:00