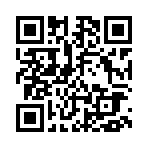› 沖縄県在宅就業支援センター › 『パソコンライフ ~個人情報を守る 後半~』
› 沖縄県在宅就業支援センター › 『パソコンライフ ~個人情報を守る 後半~』『パソコンライフ ~個人情報を守る 後半~』
こんにちは。
沖縄県在宅支援センタースタッフです。
今回は、
前回に引き続き『個人情報』について、
個人情報を守るための具体的な対策方法をご紹介します。
まず、ウイルスの感染、不正アクセス、スパイウェア、フィッシング詐欺などを
防ぐために、セキュリティ対策ソフトを使いましょう。
また、セキュリティ対策ソフトは、常に最新の状態になるように自動更新に設定
しておきましょう。
次に、不正アクセスやウイルス、スパイウェアの感染を防ぐために、
「Windows Update(アップデート)」を自動更新するように設定しましょう。
また、「Microsoft Office (Word、Excelなど)」を利用されている場合には
「Microsoft Update」を利用することをお勧めいたします。
「Microsoft Update」は、従来の「Windows Update」と
「Office Update」を統合した機能を提供したもので、
お使いのOSが Windows Vista/ XP/ 2000/7 の場合に実行することができます。
そして、
「ファイアウォール」は、不正な侵入を防ぐために設ける入口のようなものです。
不正アクセスから守るために、「ファイアウォール」を有効に設定しておきましょう。
WindowsXP ServicePack2以降にはファイアウォール機能がありますが、
お使いのセキュリティ対策ソフトにファイアウォール機能が含まれる場合には、
セキュリティ対策ソフトに用意された機能の方を利用するように推奨されている場合
がありますので、お使いのソフトの説明書やサポート窓口までご確認ください。
コントロールパネル内の「セキュリティ センター」で表示できます。
「有効」になっているか確認してみてくださいね。
また、
ウィニーなどのファイル交換ソフト(P2P)は使わないようにしましょう。
ファイル交換ソフト自体に問題がなくても、そこに置かれているファイルに
ウイルスが含まれていることが多くあります。
ウィルスに感染してしまうと、パソコンの中身が知らないうちに公開されてしまう
ということにもなりかねませんので、ファイル交換ソフトは使わないことをお勧めします。
忘れがちなのが、
特定のWebサイトに接続する際に入力したIDやパスワードなどの履歴や、
閲覧したWebサイトの履歴などから、情報を盗み取られてしまうことがあります。
使い終わったあとにはCookieの削除を行ったり、自動入力機能の「オートコンプリート」
を解除しておくことをおすすめします。
とくに、ネットカフェなど不特定多数の人が使うパソコンを使う場合には
忘れずに削除するようにしましょう。
そして、大切なデータにはパスワードをかけましょう。
ExcelやWordで作成したファイルには、パスワードをつけることができます。
パスワードをかけることで、パソコンの盗難や不正アクセスなどの被害にあった際にも、
大事な情報を守ることができます。
また複数のファイルをまとめて圧縮して、パスワードをかけることもできます。
デジタルカメラで撮影した写真のデータなどもまとめてパスワードで保護できるので
便利です。
まとめて圧縮したいファイルを選択し、右クリックして、
メニューから「送る」→「圧縮(zip形式)フォルダ」をクリック。
同じ場所に圧縮フォルダができるので、ダブルクリックして、ファイルを開き、
「ファイル」→「パスワードの追加」を選びます。
表示されたメニューでパスワードを登録します。
利用者(ユーザーアカウント)ごとに、パスワードを設定しておくと、
パスワードを入力しなければ、パソコンが使えないようになります。
利用者以外の「のぞき見」防止になります。
さらに、ハードディスク上の過去に削除したデータを、復元できてしまう場合があります。
そのため、パソコンを廃棄する際には、専用のソフトなどで、
データが悪用されないように、完全に消去する必要があります。
ぜひ参考になさって個人情報を守りましょう!

沖縄県在宅支援センタースタッフです。
今回は、
前回に引き続き『個人情報』について、
個人情報を守るための具体的な対策方法をご紹介します。
まず、ウイルスの感染、不正アクセス、スパイウェア、フィッシング詐欺などを
防ぐために、セキュリティ対策ソフトを使いましょう。
また、セキュリティ対策ソフトは、常に最新の状態になるように自動更新に設定
しておきましょう。
次に、不正アクセスやウイルス、スパイウェアの感染を防ぐために、
「Windows Update(アップデート)」を自動更新するように設定しましょう。
また、「Microsoft Office (Word、Excelなど)」を利用されている場合には
「Microsoft Update」を利用することをお勧めいたします。
「Microsoft Update」は、従来の「Windows Update」と
「Office Update」を統合した機能を提供したもので、
お使いのOSが Windows Vista/ XP/ 2000/7 の場合に実行することができます。
そして、
「ファイアウォール」は、不正な侵入を防ぐために設ける入口のようなものです。
不正アクセスから守るために、「ファイアウォール」を有効に設定しておきましょう。
WindowsXP ServicePack2以降にはファイアウォール機能がありますが、
お使いのセキュリティ対策ソフトにファイアウォール機能が含まれる場合には、
セキュリティ対策ソフトに用意された機能の方を利用するように推奨されている場合
がありますので、お使いのソフトの説明書やサポート窓口までご確認ください。
コントロールパネル内の「セキュリティ センター」で表示できます。
「有効」になっているか確認してみてくださいね。
また、
ウィニーなどのファイル交換ソフト(P2P)は使わないようにしましょう。
ファイル交換ソフト自体に問題がなくても、そこに置かれているファイルに
ウイルスが含まれていることが多くあります。
ウィルスに感染してしまうと、パソコンの中身が知らないうちに公開されてしまう
ということにもなりかねませんので、ファイル交換ソフトは使わないことをお勧めします。
忘れがちなのが、
特定のWebサイトに接続する際に入力したIDやパスワードなどの履歴や、
閲覧したWebサイトの履歴などから、情報を盗み取られてしまうことがあります。
使い終わったあとにはCookieの削除を行ったり、自動入力機能の「オートコンプリート」
を解除しておくことをおすすめします。
とくに、ネットカフェなど不特定多数の人が使うパソコンを使う場合には
忘れずに削除するようにしましょう。
そして、大切なデータにはパスワードをかけましょう。
ExcelやWordで作成したファイルには、パスワードをつけることができます。
パスワードをかけることで、パソコンの盗難や不正アクセスなどの被害にあった際にも、
大事な情報を守ることができます。
また複数のファイルをまとめて圧縮して、パスワードをかけることもできます。
デジタルカメラで撮影した写真のデータなどもまとめてパスワードで保護できるので
便利です。
まとめて圧縮したいファイルを選択し、右クリックして、
メニューから「送る」→「圧縮(zip形式)フォルダ」をクリック。
同じ場所に圧縮フォルダができるので、ダブルクリックして、ファイルを開き、
「ファイル」→「パスワードの追加」を選びます。
表示されたメニューでパスワードを登録します。
利用者(ユーザーアカウント)ごとに、パスワードを設定しておくと、
パスワードを入力しなければ、パソコンが使えないようになります。
利用者以外の「のぞき見」防止になります。
さらに、ハードディスク上の過去に削除したデータを、復元できてしまう場合があります。
そのため、パソコンを廃棄する際には、専用のソフトなどで、
データが悪用されないように、完全に消去する必要があります。
ぜひ参考になさって個人情報を守りましょう!

Posted by
沖縄県在宅就業支援センター
at
2012年01月14日
10:00